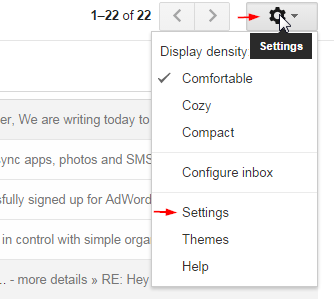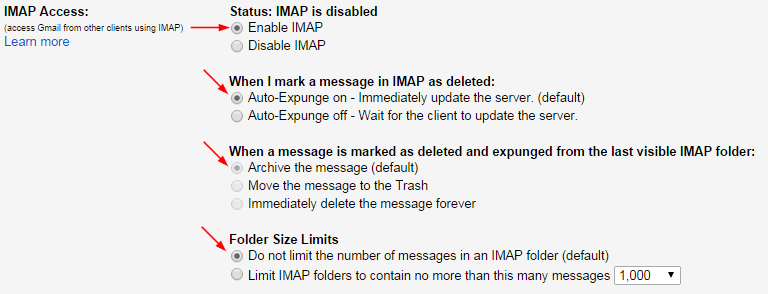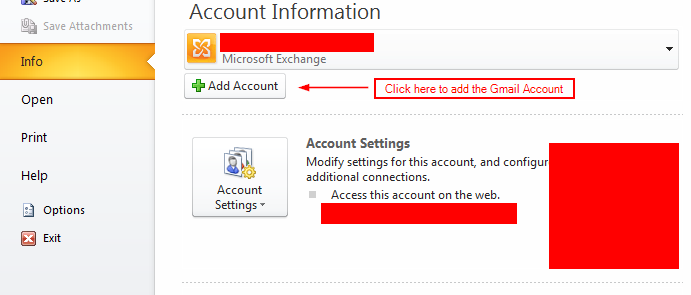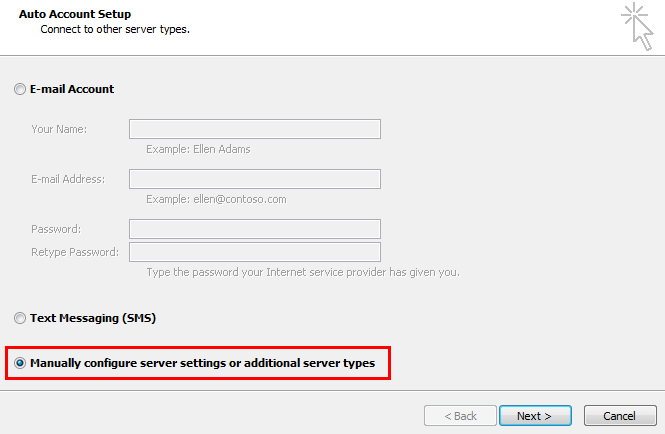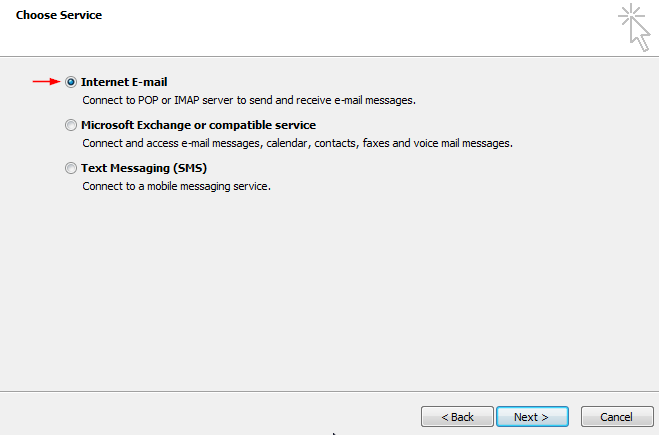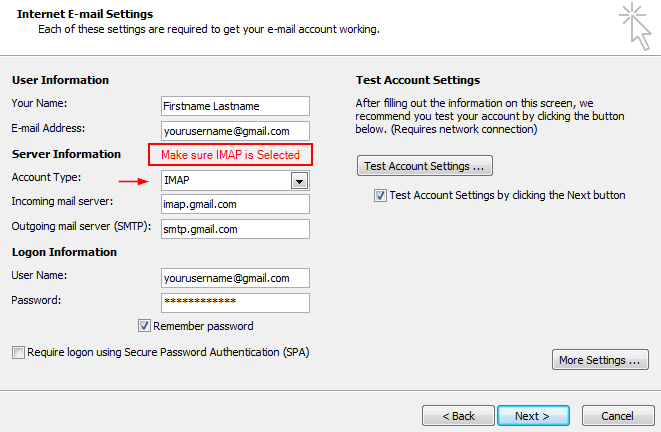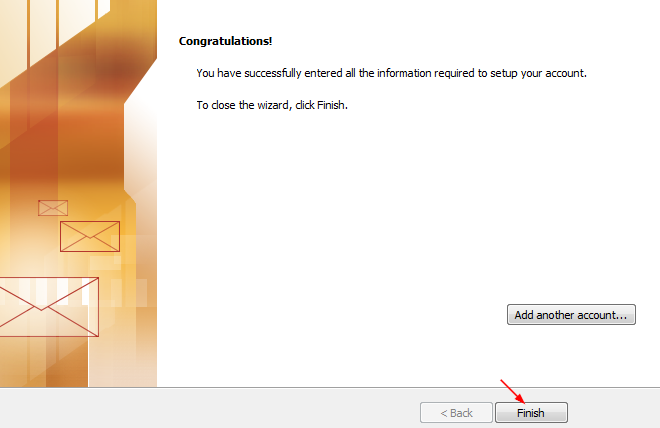Setup Outlook for Gmail
Configuring Outlook to receive Gmail is relatively easy and simple to do. Each version of Outlook be it 2007, 2010 or 2013 might have a slightly different configuration however the basics are the same.
Guide to set up Outlook for Gmail
To start receiving email via Outlook you must first setup Gmail to allow this feature.
Login to your Gmail web account, click on the Settings button and than Settings menu.
Once at setting navigate to Forwarding and POP/IMAP. Two options will be available for you to select from POP or IMAP. If you would like to download the mail and keep it with you on your PC than select POP, however if you would like to access it via Outlook but would like to still have a copy on web with same status select IMAP.
In our tutorial we will enable IMAP to download emails to our Outlook client. Select the Enable IMAP radio button to enable IMAP for your Gmail account. Select the other default options as they would be better for you however, if you want you can select other options too depending on your requirement.
Now that we are done with configuring the Gmail account it is time for us to configure Outlook.
For our demonstration we will be using Outlook 2010 but the options should be similar for other versions of Outlook too.
Click on the File menu and navigate to Info :
On the Auto Setup Account select “Manually configure server settings or additional server types” click Next.
On the Choose Service window select Internet Emal and click Next.
Do this part carefully as the Internet Email Settings window has the most important part of this configuration.
Enter your name, your email into the appropriate window. For the Account type select IMAP, if you would like to use the POP configruation than select POP3. The incoming server will be as follows :
You must now enter the Logon Information where your username should be your full gmail email address and your password should be your gmail password. Click Next to Continue.
Congratulation you have successfully configured to Setup Outlook for Gmail.