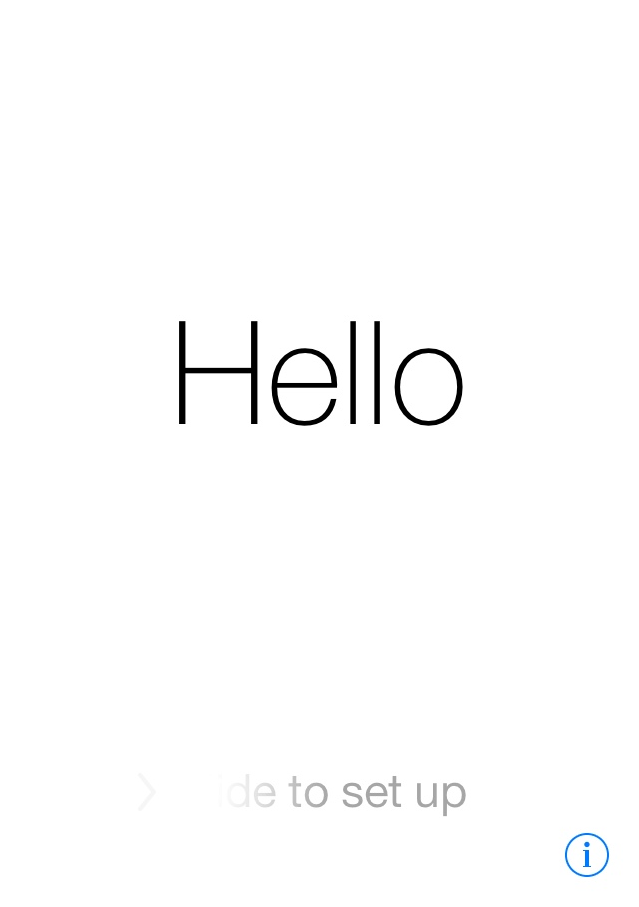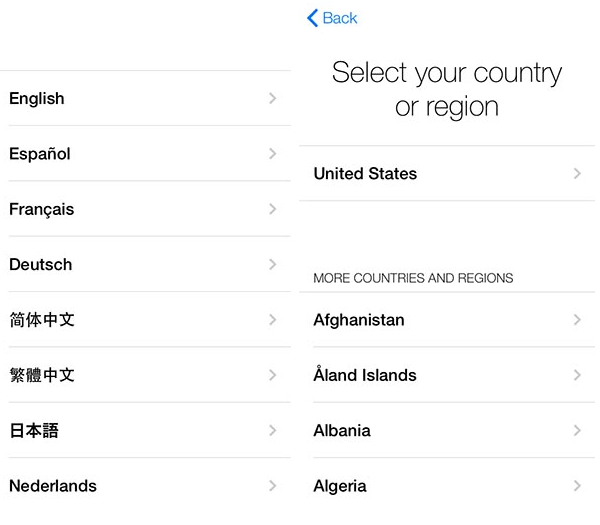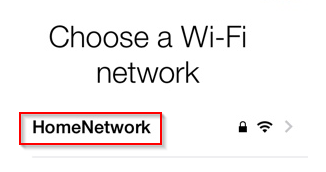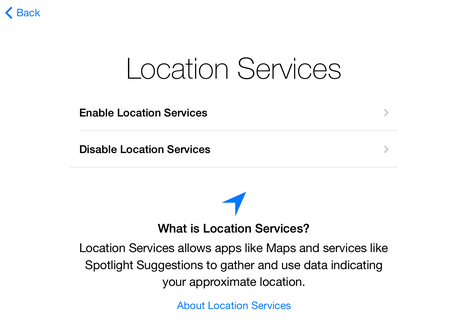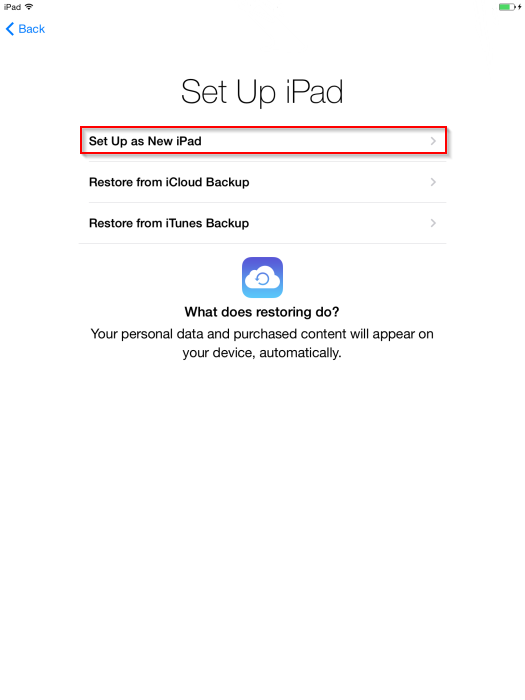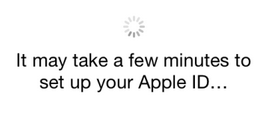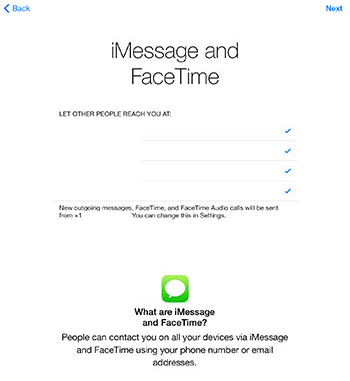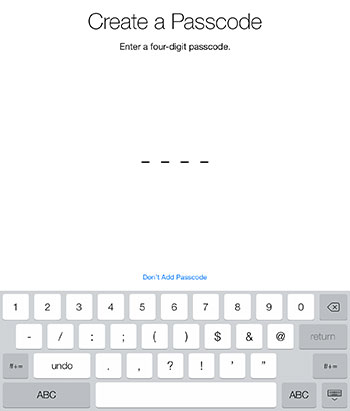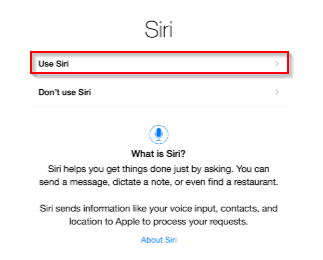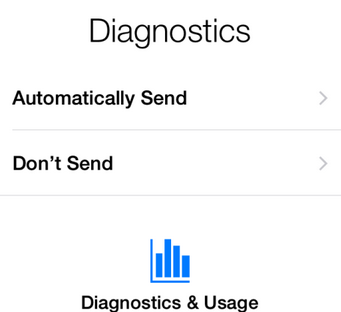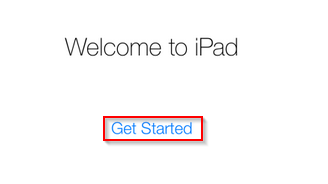Beginners guide to Setup iPad Air 2
In this tutorial we will try to move you through all the basic features and guideline requried to get started with the new Apple iPad Air 2. The device will have the iOS8 installed by default when it is available for purchase.
The basics are very simple, you will start with a ‘Hello’, spike to the next screen to continue.
Next option would be to select the language of the device, select it as per your choice followed by country/region.
If you have an available Wi-fi network connection, select it on the next menu and enter the password for the network to connect.
Next you would need to either enable the location services or disable it.
On the next them you will be asked to setup the Apple iPad Air 2. You can either set it up as a new device or restore setup configurations from iCloud or iTunes backup. In our example we will just setup the device as a new iPad.
Upon selection of “Setup Up as new iPad” you can sign-in with your Apple ID if you already have one or create a new one right from your device.
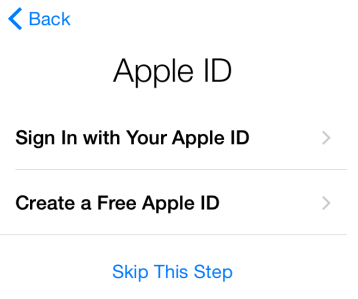 It is best if you Sign-in or Sign-up for the Apple ID services as it would be required for a number of other services.
It is best if you Sign-in or Sign-up for the Apple ID services as it would be required for a number of other services.
The last step would be to agree to the terms and conditions which you can opt to be sent to you by email.
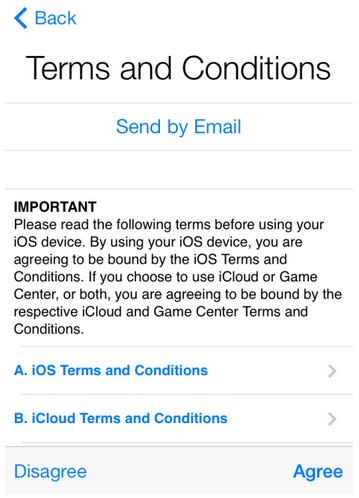 Upon agreeing to the terms a window would show up asking you to wait a few minutes to setup Apple ID. It will take some time so do not panic or try to attempt any other functions.
Upon agreeing to the terms a window would show up asking you to wait a few minutes to setup Apple ID. It will take some time so do not panic or try to attempt any other functions.
After the setup is complete would be asked to setup iCloud etc. Therefore depending on your requirements setup the options as required.
The next option would be to setup a passcode for your device.
Once the passcode setup is complete, you will need to enable Siri. It is recommended to enable Siri as it would help get things by just using voice commands.
And finally to conclude the Setup iPad Air 2 tutorial, you will be asked if you would like to send diagnostic information to Apple for future developments.
Now your device is ready and you will just need to press the Get Started option to finish the setup process.
Once pressed, you will be taken to the home screen of your new iPad Air 2.